


I also encourage you to read full help and examples for all of these cmdlets.System Restore is a handy backup feature that Microsoft has integrated into newer versions of the Windows operating system. A virtual environment would be even better so you can use snapshots to rollback. These are definitely commands you want to test with in a non-production environment. You can get this response if you've never performed a system restore. If you see the message, "The last attempt to restore the computer failed" this may not mean a real failure. The computer has been restored to the specified restore point. PS C:\> Get-ComputerRestorePoint -LastStatus When the computer returns, I can check the status of the last operation: PS C:\> Restore-Computer -RestorePoint 59 I'll go ahead and do the restore, which will automatically reboot the computer: What if: Performing operation "Restore-Computer" on Target "CLIENT2". PS C:\> Restore-Computer -RestorePoint 59 -whatif Fortunately when it comes time to restore, -Whatif is supported:
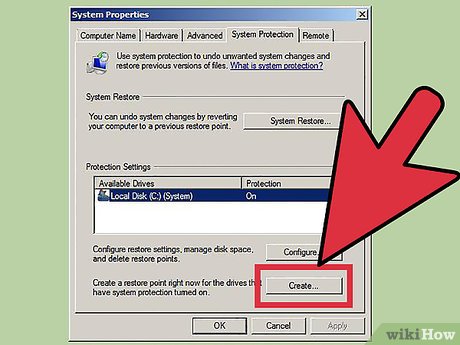
I wish the cmdlet supported -WhatIf, but it doesn't so be careful. _PATH : \\CLIENT2\root\default:SystemRestore.SequenceNumber=59 _RELPATH : SystemRestore.SequenceNumber=59 PS C:\> Get-ComputerRestorePoint | format-list PS C:\> Checkpoint-Computer -Description "My 2nd checkpoint" -RestorePointType "Modify_Settings" You can run the command again, but it will only keep the last restore point: The other critical point to know when using Checkpoint-Computer cmdlet is that you can only create a restore point with this cmdlet once every 24 hours. Here's my result.ĬreationTime Description SequenceNumber EventType RestorePointType The default restore point type is APPLICATION_INSTALL, but you can also use: APPLICATION_UNINSTALL, DEVICE_DRIVER_ INSTALL, MODIFY_SETTINGS, and CANCELLED_OPERATION. PS C:\> Checkpoint-Computer -description "My first checkpoint" -restorepointtype "Modify_Settings"


 0 kommentar(er)
0 kommentar(er)
